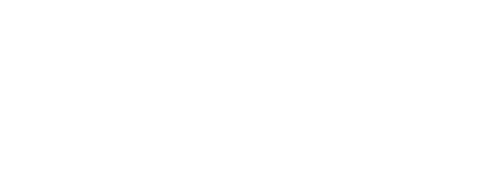Verwalte deine Docker Container übersichtlich mit dieser UI! | Dockge
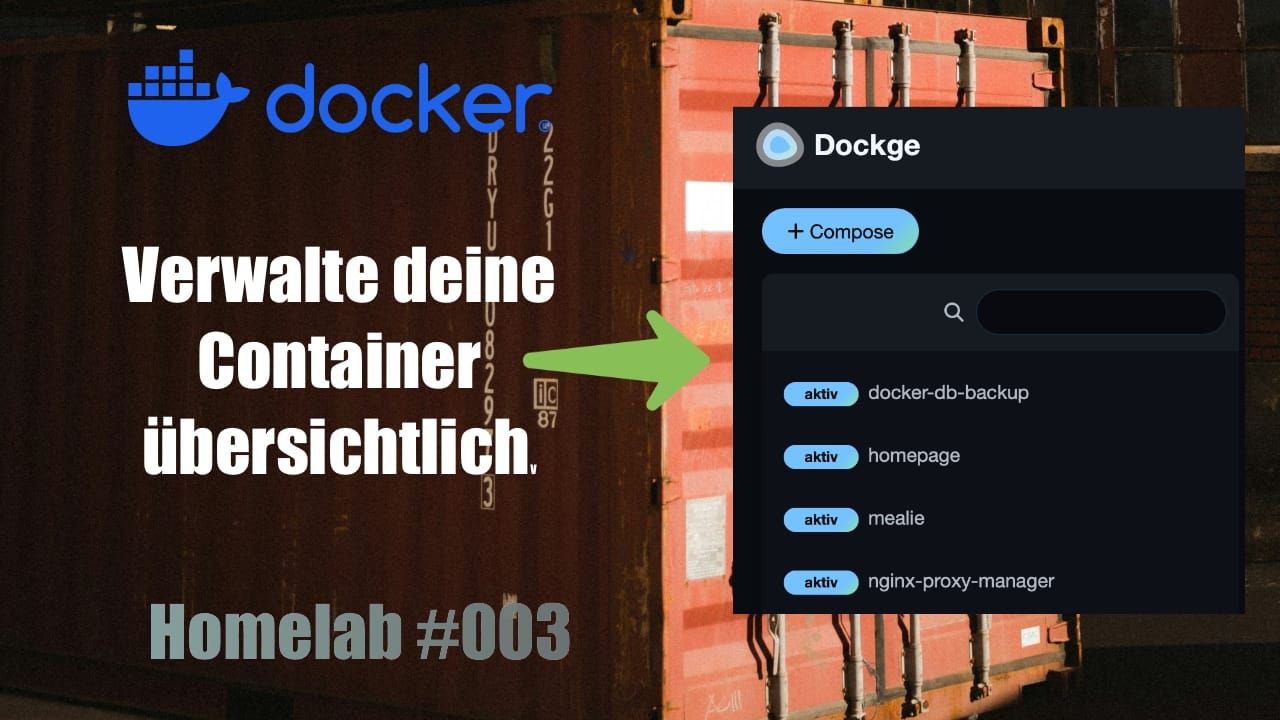
Übrsicht
Dockge ist ein Tool welches von dem selben Entwickler entwickelt wurde, wie Uptime-Kuma (louislam).
Dockge bietet eine super simple grafische Oberfläche zum verwalten von Docker Containern. Dabei ist es nicht so überladen mit Funktionen wie bspw. Portainer, was mir persönlich sehr zusagt.
Die Funktionen die das Tool bieten reichen mir vollkommen aus.
Ein Video zum Beitrag findet ihr hier: https://youtu.be/pnGit_hrio4
Installation
Docker
Für die Installation von Dockge benötigen wir natürlich als erstes, falls noch nicht vorhanden, Docker.
Das geht am schnellsten mit dem offiziellen convenience script.
curl -fsSL https://get.docker.com -o get-docker.sh
sudo sh ./get-docker.sh
Wenn das Skript durchgelaufen ist sollte Docker und Docker Compose erfolgreich auf dem System installiert sein.
Dockge
Dockge zu Installieren ist super simpel.
- Als erstes erstellen wir uns ein neues Verzeichnis in dem wir Dockge installieren.
mkdir -p /opt/stacks /opt/dockge
cd /opt/dockge- Nun laden wir die Compose.yaml Datei von der offiziellen Repository herunter.
curl https://raw.githubusercontent.com/louislam/dockge/master/compose.yaml --output compose.yamlDie Compose.yaml könnte jetzt so gestartet werden wie sie ist. Ich möchte Dockge allerdings direkt per https und mit gültigem SSL Zertifikat über meinen Nginx Proxy Manager erreichbar machen, daher muss ich die yaml Datei ein wenig modifizieren.
https mit Nginx Proxy Manager
Um den angegebenen Port 5001 nicht direkt nach draußen exposen zu müssen sondern gesichert per https auf den dockge Container zugreifen zu können, müssen wir das reverse-proxy Netzwerk aus dem Nginx Proxy Manager Beitrag mit angeben.
Das können wir tun indem wir entweder das default Netzwerk darauf ändern oder aber das Netzwerk zusätzlich hinzufügen und dem Service mit anhängen. Um es einheitlich zu belassen für spätere Projekte, hänge ich das Netzwerk zusätzlich mit an.
services:
dockge:
image: louislam/dockge:1
container_name: docker-dockge
restart: unless-stopped
#ports: -> over reverse-network and nginx
# Host Port : Container Port
#- 5001:5001 #done over reverse-network with nginx
volumes:
- /var/run/docker.sock:/var/run/docker.sock
- ./data:/app/data
# If you want to use private registries, you need to share the auth file with Dockge:
# - /root/.docker/:/root/.docker
# Stacks Directory
# ⚠️ READ IT CAREFULLY. If you did it wrong, your data could end up writing into a WRONG PATH.
# ⚠️ 1. FULL path only. No relative path (MUST)
# ⚠️ 2. Left Stacks Path === Right Stacks Path (MUST)
- /opt/stacks:/opt/stacks
environment:
# Tell Dockge where is your stacks directory
- DOCKGE_STACKS_DIR=/opt/stacks
networks:
- reverse-proxy
networks:
reverse-proxy:
external: trueJetzt erstellen wir im Proxy Manager noch ein neuen Proxy Host mit dem Container Namen und dem eigentlich Port 5001.
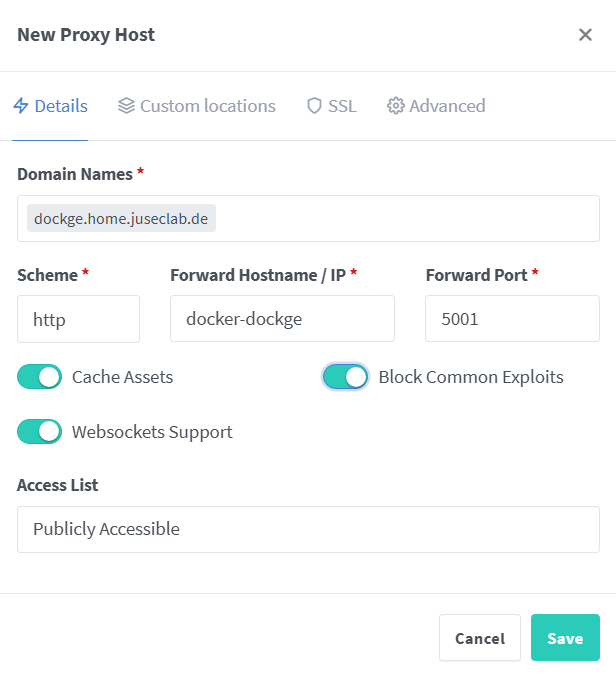
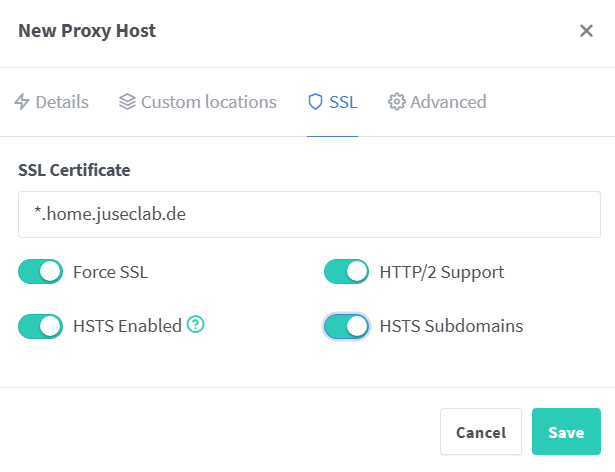
Dockge Start & Einrichtung
Nachdem wir die Compose.yaml jetzt so angepasst haben wie wir sie brauchen, können wir den Container starten.
sudo docker compose up -d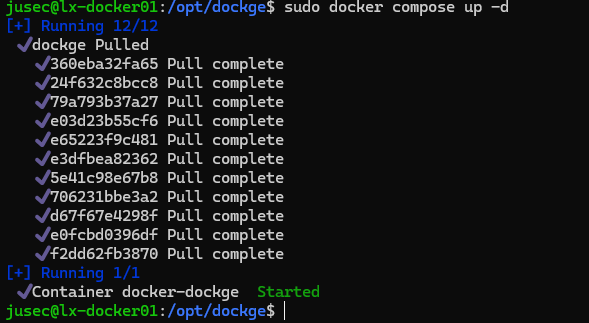
Anschließend erreichen wir die Webseite auf unsere neuen vergebenen Domain und können uns einen User erstellen.
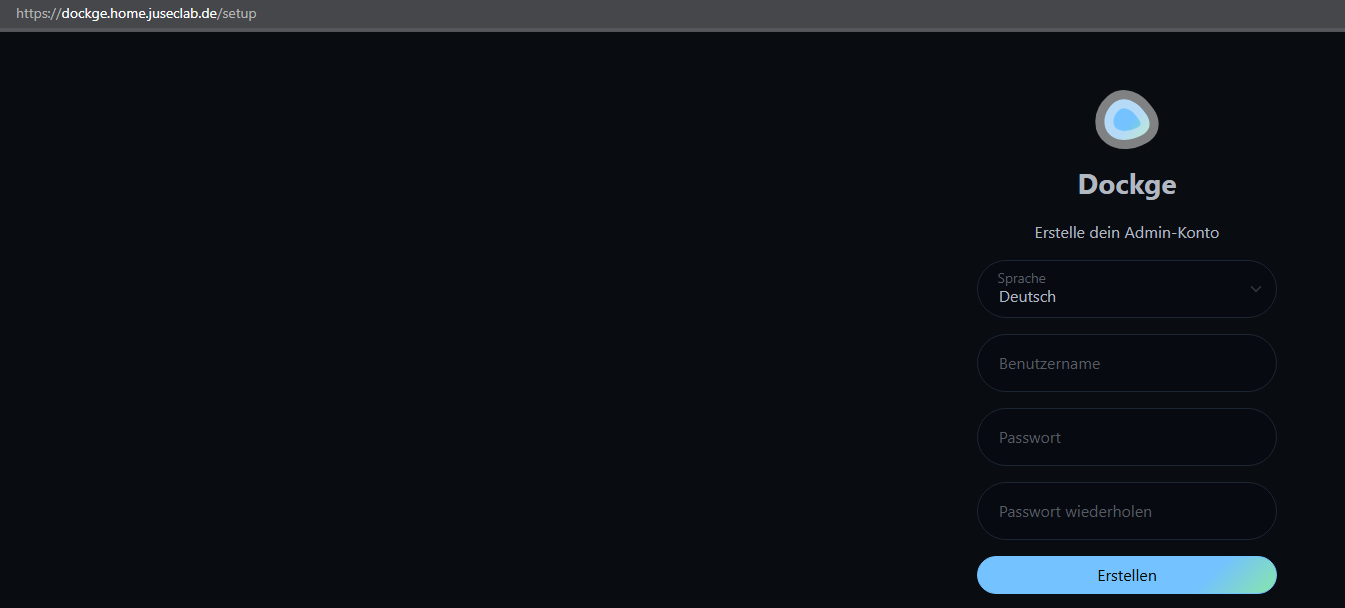
Verwalten von Containern
Dockge kann jetzt alle Container verwalten, die unter dem Pfad /opt/stacks/ laufen. Wenn ihr einen neuen Container über Dockge erstellt, wird er ebenfalls in dem genannten Pfad erstellt.
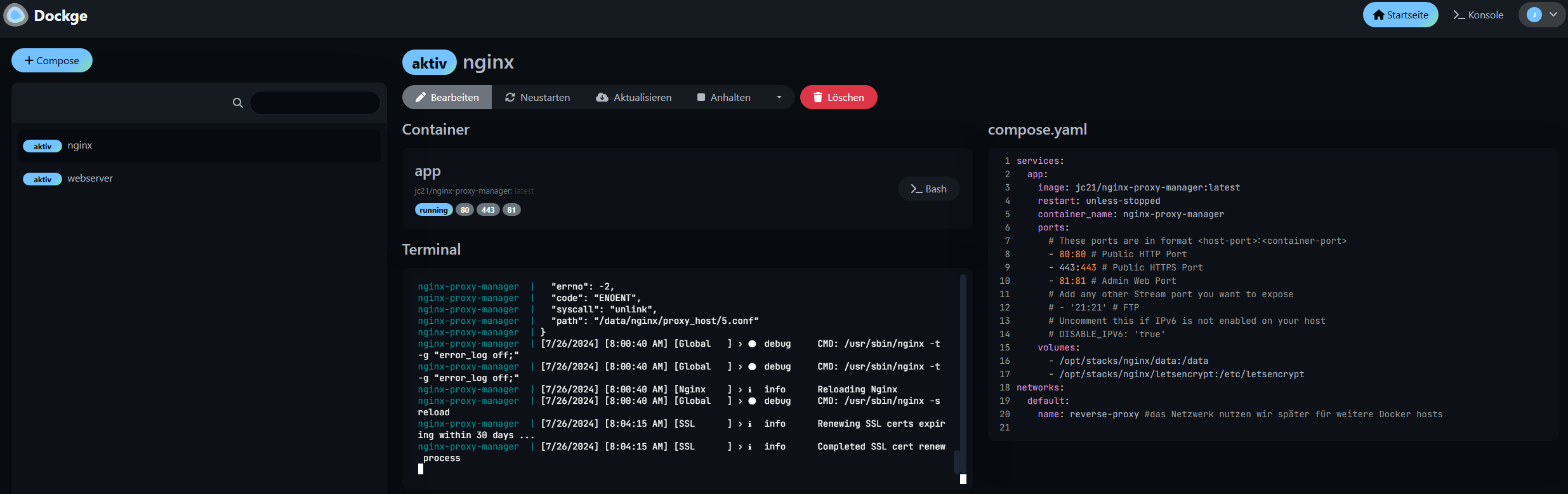
Bestehende Container Verwalten
Wenn ihr bereits Container habt, müsst ihr diese einfach nur in das neue Verzeichnis migrieren bzw. kopieren und von dort aus laufen lasse. Dockge erkennt dann die Container und sie können verwaltet werden.
Funktionen
In Dockge haben wir nun einige coole Funktionen, die wir einfach und simpel per GUI erledigen können.
Neuer Container
Über den Button Compose können wir neue Container erstellen und direkt in der GUI die Compose Dateien bearbeiten.
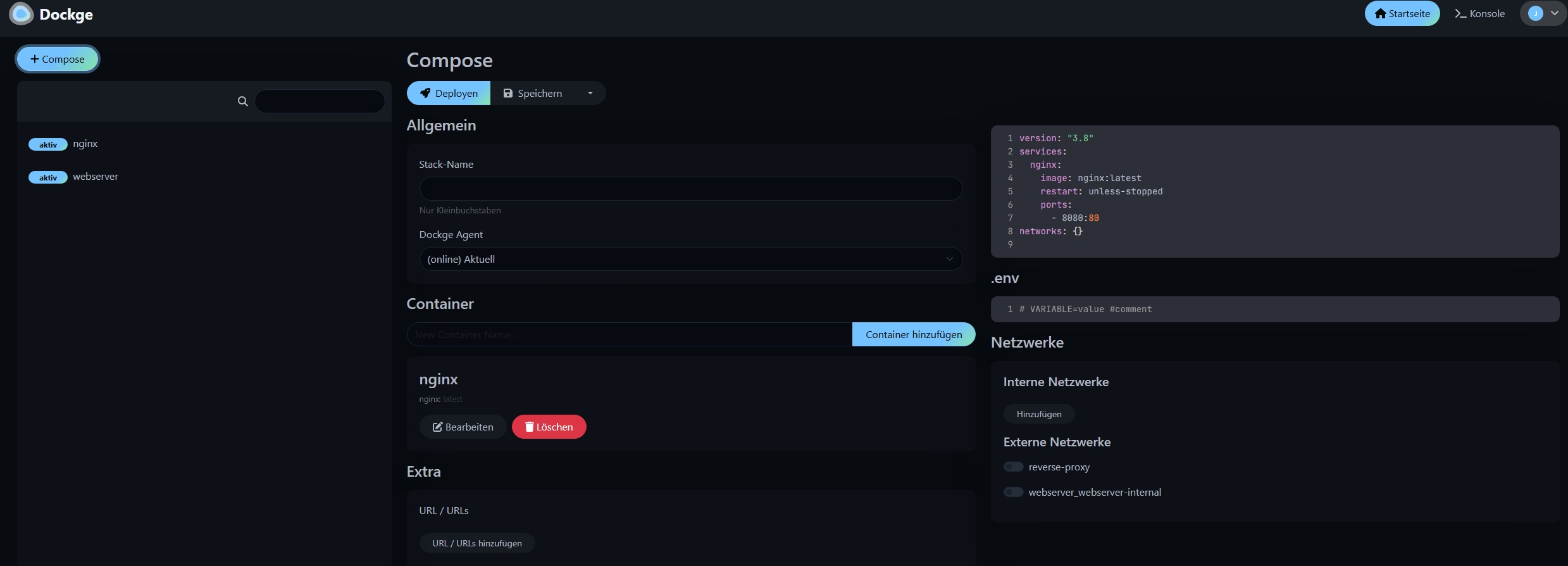
Docker run → Docker Compose
Ein cooles Feature ist die Möglichkeit docker run Befehle in Compose Dateien umzuwandeln und daraus Container zu erstellen.

Abschließende Worte
Ich persönliche möchte Dockge nicht mehr missen. Klickt euch ruhig einfach mal durch die verschiedenen Funktionen, eigentlich ist alles recht selbsterklärend.
Wir werden in kommenden Projekten noch viel mit Dockge arbeiten und einige Features dabei noch mal genauer sehen.