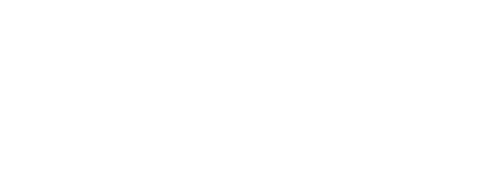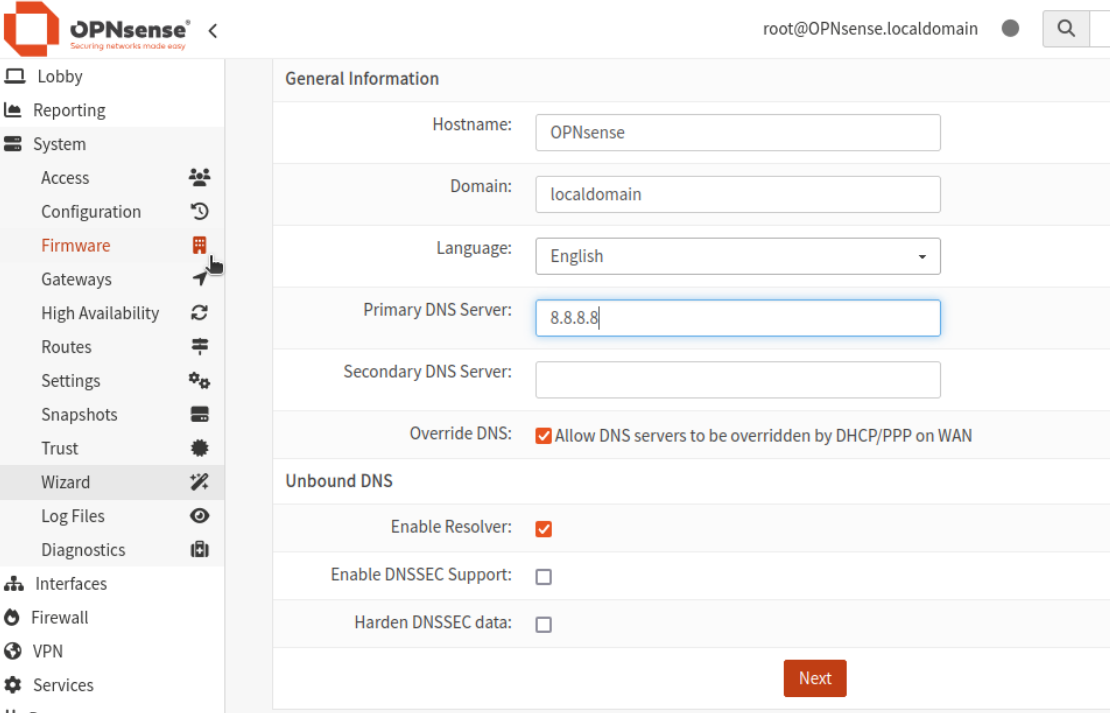OPNsense leicht gemacht – Installation & Grundkonfiguration

Übersicht
In diesem Beitrag, dem ersten einer kleinen Serie zum Thema OPNsense, zeige ich dir, wie du OPNsense in deinem Homelab einsetzt und die erste Einrichtung vornimmst. Wir schauen uns an, wie du OPNsense über Proxmox integrierst und das System für die Verwaltung deiner Netzwerkinfrastruktur vorbereitest. Dabei werde ich dir Schritt für Schritt zeigen, wie du das System aufsetzt und die grundlegenden Einstellungen vornimmst.
In weiteren Teilen der Serie werden wir uns mit fortgeschrittenen Themen wie der Integration von Netbird, der Netzwerksegmentierung und der Erstellung detaillierter Firewall-Regeln beschäftigen, um dein Netzwerk und Homelab weiter zu optimieren und abzusichern.
Das Video zum Beitrag findet ihr hier: https://youtu.be/S_eoDizCfxo
Installation
ISO
Zuerst benötigen wir die ISO-Datei für OPNsense, die wir von der offiziellen Seite herunterladen können. Nach dem Download entpacken wir die Datei am besten mit einem Programm wie WinRAR, da Windows das Format nicht nativ erkennt.
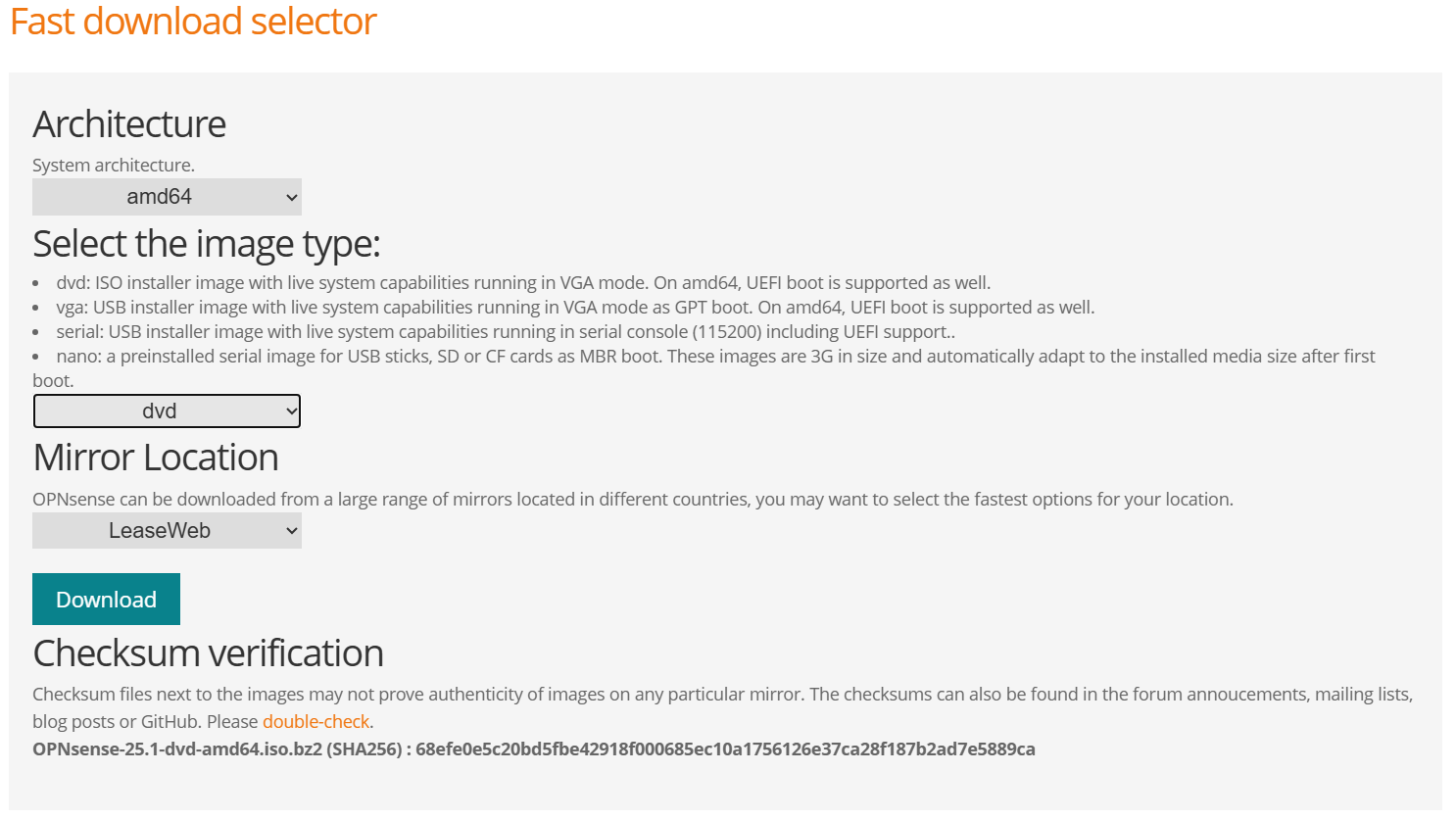
Nach dem Herunterladen und Entpacken laden wir die ISO-Datei auf unseren Proxmox-Server hoch.
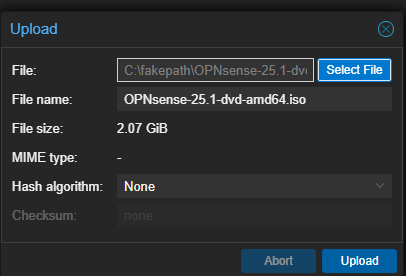
Proxmox-Netzwerk
Bevor wir mit der Installation fortfahren, erstellen wir eine neue virtuelle Netzwerkkarte auf unserem Proxmox-Host. Diese wird später der virtuellen Maschine (VM) zugewiesen. Dafür navigieren wir zu Network und erstellen eine neue Linux Bridge.
Hier lassen wir IPv4 und andere Einstellungen leer, tragen lediglich einen Kommentar ein, um die Karte zuordnen zu können, und setzen den Haken bei VLAN aware.
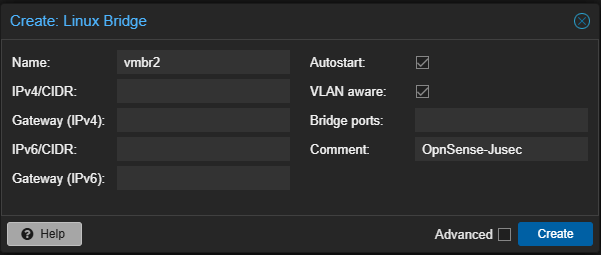
Zum Abschluss klicken wir oben auf Apply Configuration.

OPNsense-VM
Jetzt haben wir alles vorbereitet und können die VM für OPNsense anlegen. Dazu erstellen wir eine neue VM und weisen ihr mindestens 2 GB RAM und 10 GB Festplattenspeicher zu.
Nach der Erstellung der VM wechseln wir zum Reiter Hardware und fügen zusätzlich die zuvor erstellte Netzwerkkarte hinzu.

Der Aufbau sieht folgendermaßen aus: Die erste Netzwerkkarte sollte eine physische sein, über die der Host Netzwerkzugriff erhält – sie wird in OPNsense als WAN-Interface genutzt. Die virtuelle Netzwerkkarte verwenden wir als LAN-Interface für OPNsense. Diese Karte wird später auch allen VMs zugewiesen.
Betriebssystem-Installation
Nachdem unsere VM vollständig konfiguriert ist, können wir sie starten und OPNsense installieren.
Beim Start der VM dauert es einen Moment, bis alles gebootet ist. Alle Press any key-Aufforderungen ignorieren wir und warten, bis der Login-Screen erscheint.
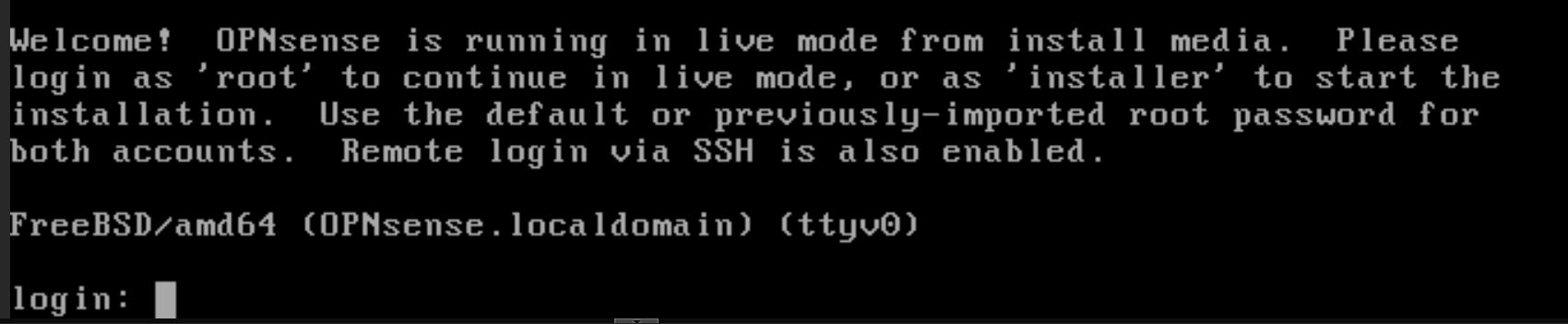
Beim Login geben wir nun den Benutzer installer ein, um OPNsense auf die Festplatte zu installieren. Als Passwort verwenden wir opnsense.

Setup
Wir befinden uns nun im Setup. Als Erstes wählen wir das Tastaturlayout.
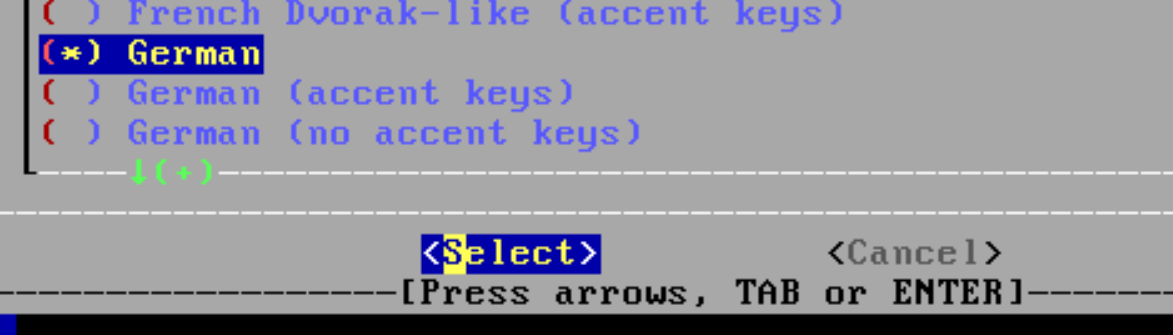
Anschließend wählen wir die Installationsvariante Install (ZFS).
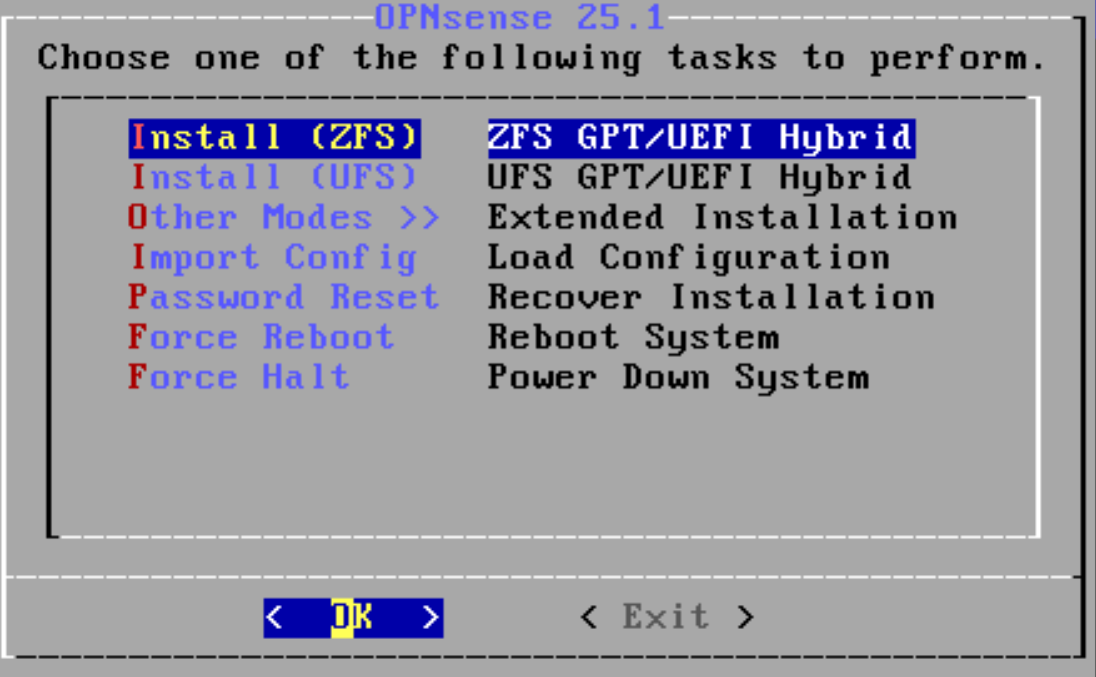
Wenn du ein RAID konfigurieren möchtest, kannst du das an dieser Stelle tun. Da ich nur eine Festplatte habe und die OPNsense später mit PBS gesichert wird, wähle ich Stripe.
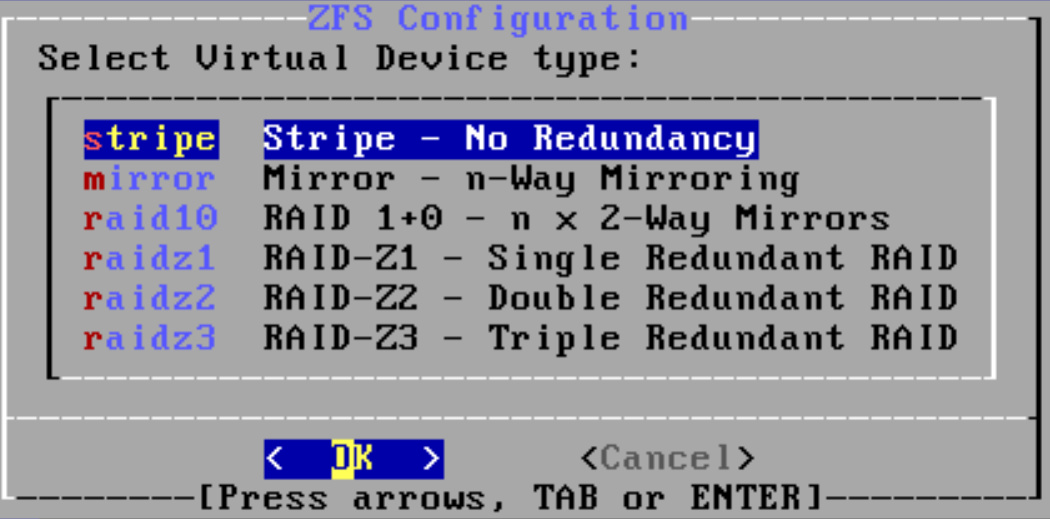
Wir bestätigen, dass die Festplatte gelöscht wird, und warten, bis die Installation abgeschlossen ist.
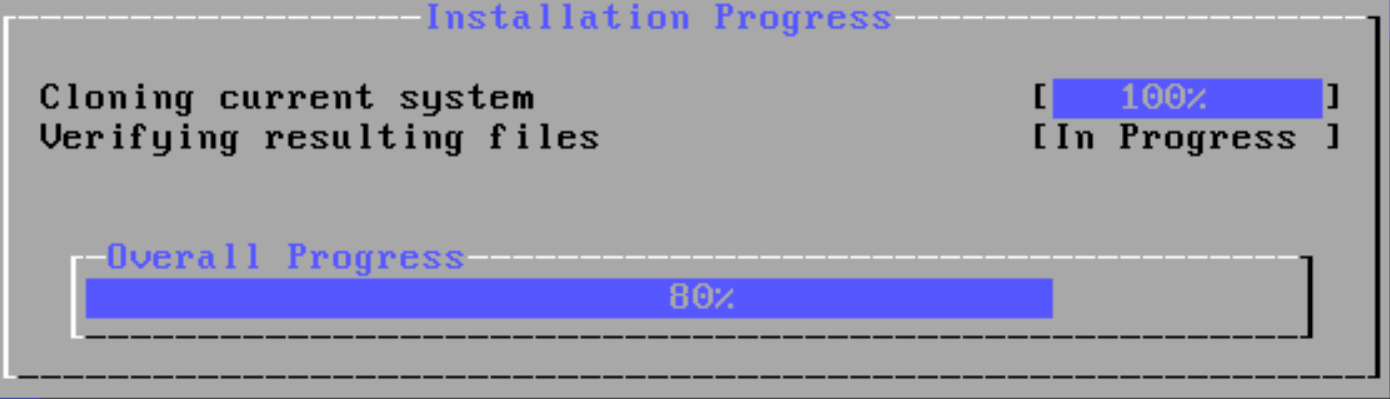
Nach der Installation können wir ein neues Root-Passwort festlegen. Danach wählen wir Complete Install.
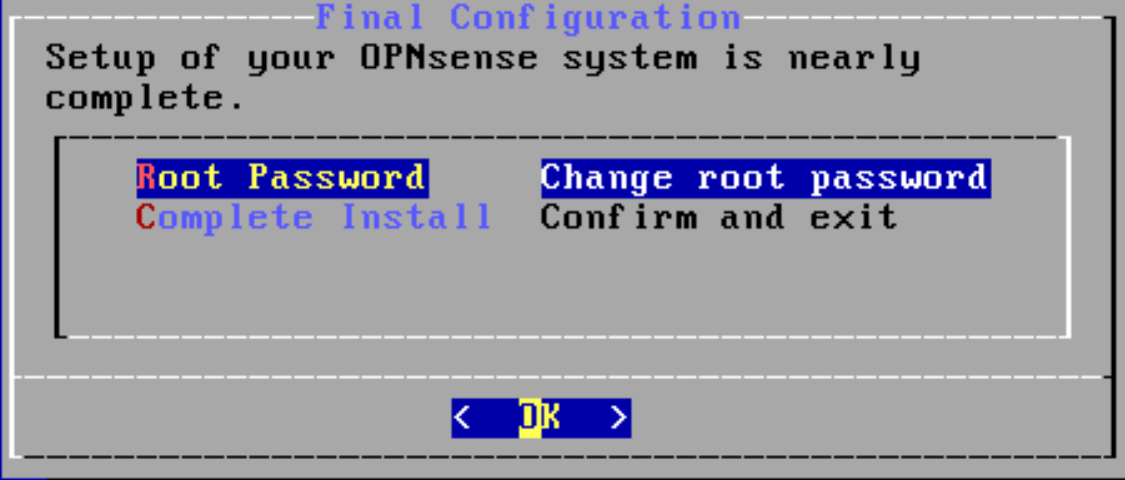
Das System startet neu und bootet nun von der Festplatte.
Netzwek-Interfaces
Das System ist installiert und läuft, aber unsere Netzwerkinterfaces werden nicht automatisch erkannt. Im nächsten Schritt müssen wir diese also manuell zuweisen. Dafür loggen wir uns nun als Root ein mit unserem neu vergebenen Passwort.
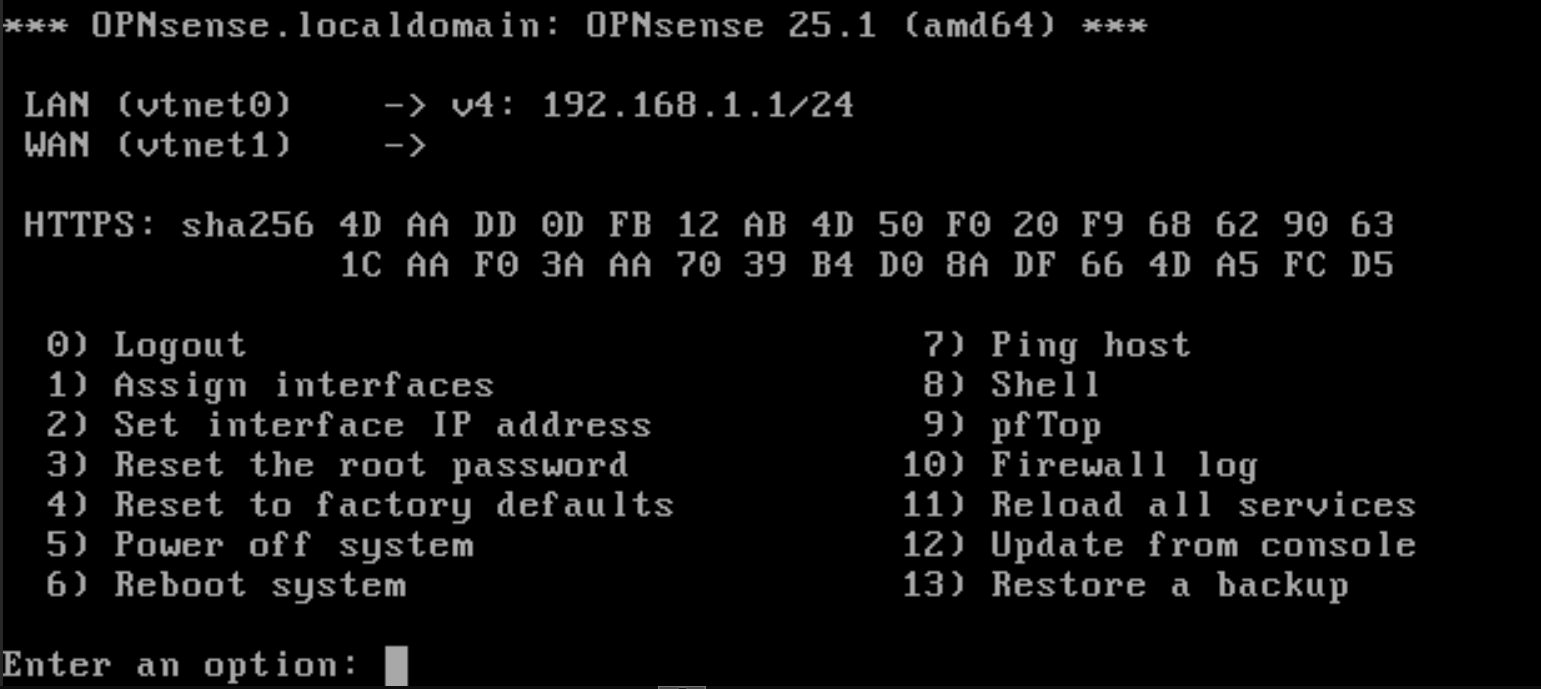
Nun wählen wir die 1 für Assign interfaces. Bei LAGGS wählen wir n und bei VLANs ebenfalls. Nun ist das WAN-Interface an der Reihe, hier nehmen wir das Physisch vorhandene Gerät, in meinem Fall vtnet0 (ihr könnt die MAC-Adressen mit denen unter dem Reiter „Hardware" abgleichen).
Wir geben den Namen des Interfaces ein und drücken Enter. Das gleiche machen wir für das LAN-Interface und bestätigen unsere Änderungen anschließend mit y.
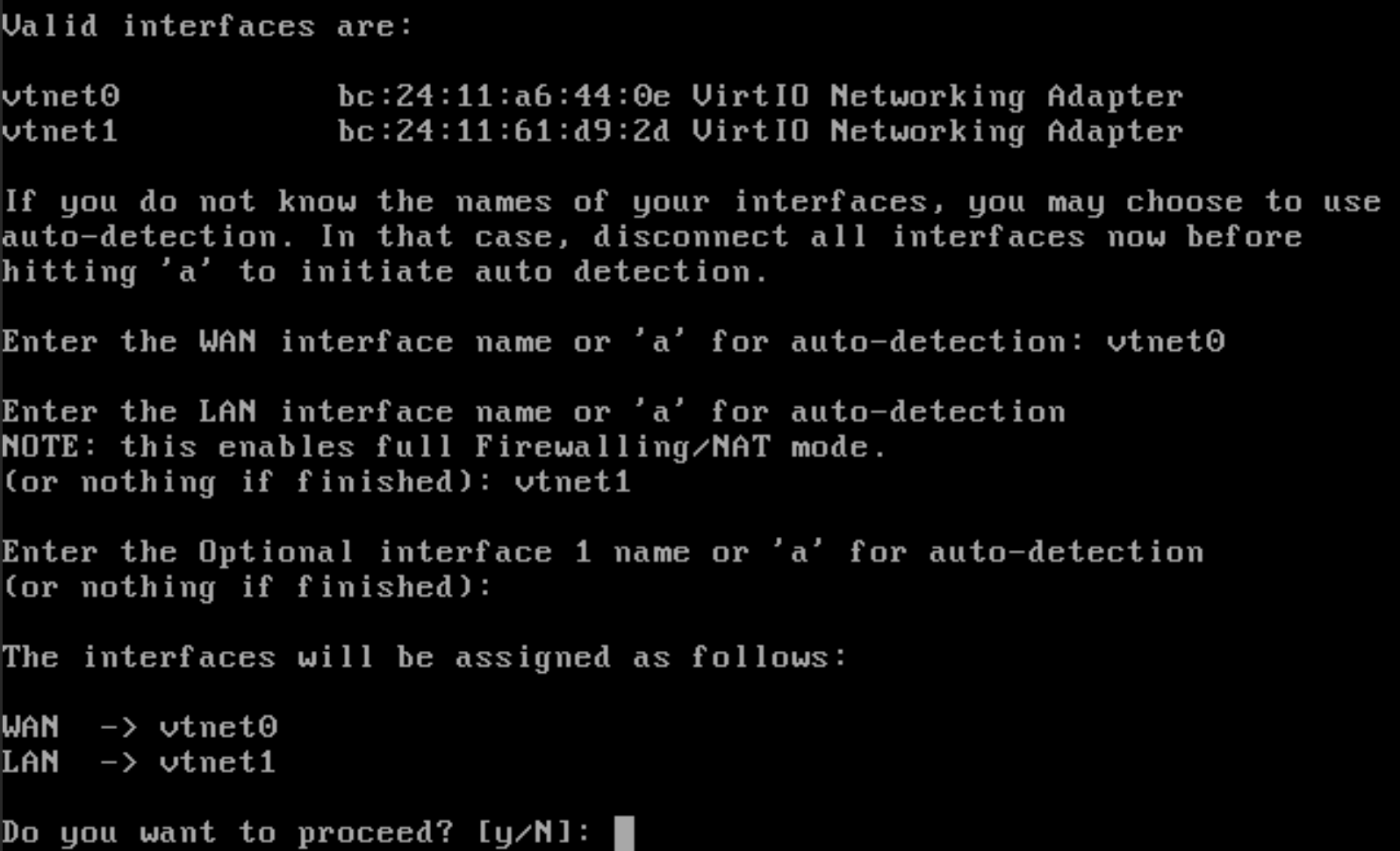
In meinem Fall erhalte ich nun auf dem WAN-Interface eine IP-Adresse per DHCP von meiner darüber liegenden Firewall.
 Über das WAN Interface können wir per Default nicht auf das Webinterface zugreifen um mit der Einrichtung fortzufahren. Wir erstellen nun also unsere erste VM hinter der OPNsense, um von dort mit der Einrichtung weitermachen zu können. Dafür geben wir der VM einfach als Netzwerkkarte die erstellte Bridge.
Über das WAN Interface können wir per Default nicht auf das Webinterface zugreifen um mit der Einrichtung fortzufahren. Wir erstellen nun also unsere erste VM hinter der OPNsense, um von dort mit der Einrichtung weitermachen zu können. Dafür geben wir der VM einfach als Netzwerkkarte die erstellte Bridge.
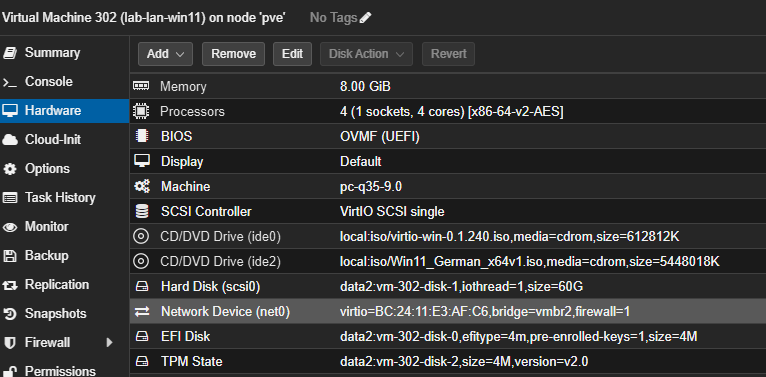
Wizard
Wir kommen jetzt mit einem Gerät, welches sich im LAN der Opnsese befindet auf die Adminoberfläche. Dafür gehen wir im Browser auf https://192.168.1.1. Wenn wir uns mit unseren Credentials eingeloggt haben, können wir den Wizard starten und einige Basic-Settings konfigurieren.
DNS
Im Ersten Fenster geben wir den Namen der Firewall und die DNS-Domain an. Das kann beim default belassen werdern oder auf eure wünsche angepasst werden. Außerdem könnt ihr einen DNS-Server hinterlegen (in meinem Fall wähle ich hier der Einfachheit halber den Google DNS 8.8.8.8).
Zeitzone
Im nächsten Fenster geben wir unsere richtige Zeitzone an.
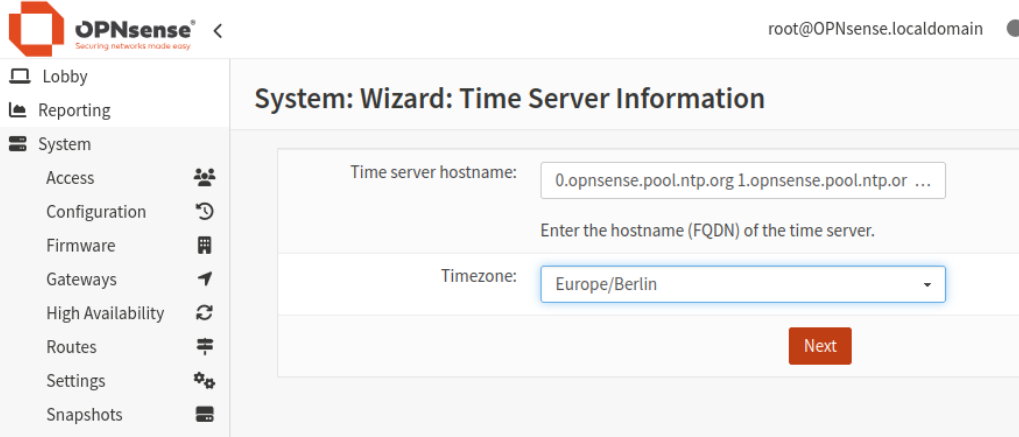
WAN-Interface
Anschließend gehen wir noch einmal durch die Konfiguration des WAN-Interfaces. Hier kommt es darauf an, wie ihr die OPNsense verwenden möchtet. In meinem Fall befindet sich die OPNsense in einem Lab und erhält per DHCP eine IP-Adresse für das WAN-Interface. Wenn ihr die OPNsense jedoch gerne für euer komplettes Netz nutzen wollt und sie sogar mit extra Hardware installiert habt, müsst ihr in den meisten Fällen PPPoE nutzen, um eine IP-Adresse von eurem Provider zu bekommen.
In meinem Fall lasse ich alles so, wie es ist.
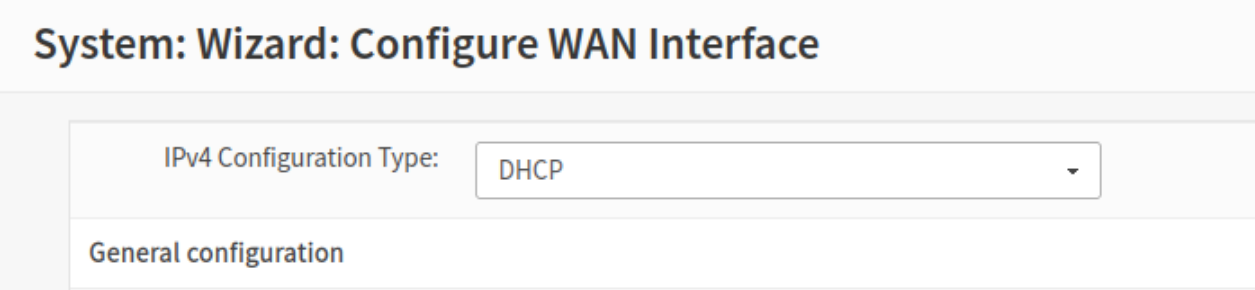
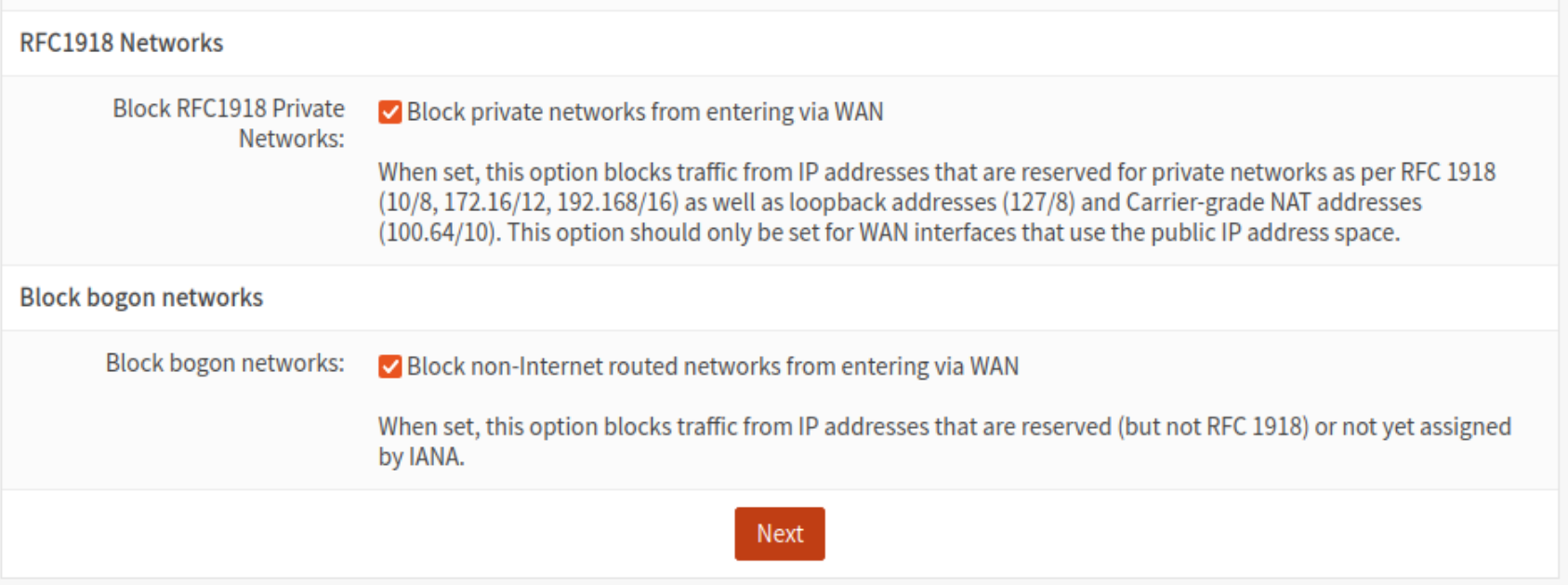
LAN-Interface
Jetzt sind wir bei dem LAN-Interface angekommen und haben hier die Möglichkeit, die Adresse anzupassen. Ich persönlich bin ein Fan des Netzwerkbereichs 10.0.0.0/8 und wähle ein Netz aus diesem Bereich. Dabei wird dieses Netz in meinem späteren Vorhaben keine große Relevanz haben und eher als Default-Netz fungieren.
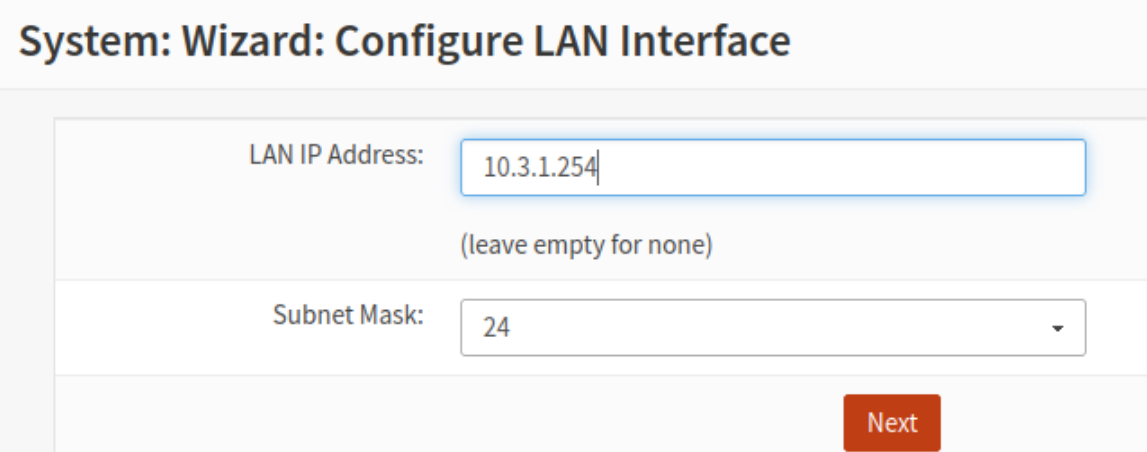
Root Passwort
Hier könnt ihr einfach weiterklicken oder euer Passwort erneut anpassen.
Abschluss
Wir haben nun unsere „Ersteinrichtung" abgeschlossen. Nachdem die OPNsense fertig mit dem Reload ist, landen wir wieder auf der Oberfläche. Solltet ihr, wie ich, das Netz angepasst haben, müsst ihr natürlich zur neuen IP navigieren.
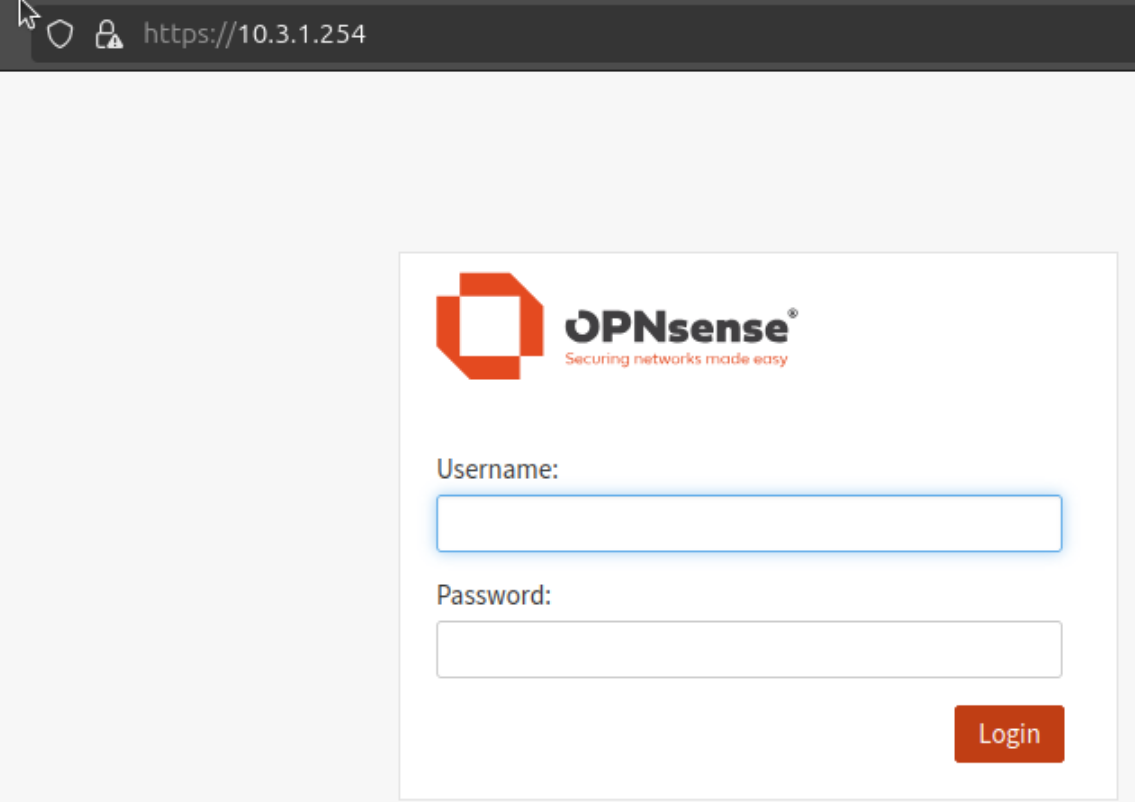
Zusammenfassung
In diesem Beitrag sind wir die ersten Schritte mit der OPNsense gemeinsam durchgegangen. Wir haben das Betriebsystem installiert und die OPNsense mit der Basis-Konfiguration in Betrieb genommen. Im nächsten Beitrag können wir darauf aufbauen und werden uns damit beschäftigen, wie wir uns auf der OPNsense zurecht finden, weitere Netze anlegen, Regel erstellen usw.