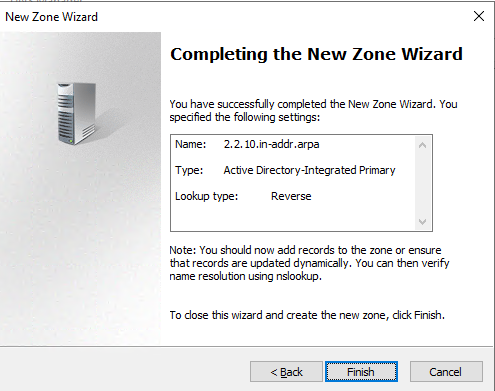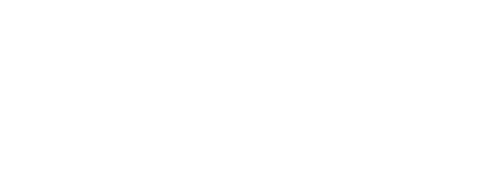Einen Windows Domain Controller einrichten | Windows Lab #001

Der Domain Controller ist das Herzstück jeder Windows Domäne und das erste was benötigt wird.
Über den Domain Controller stellen wir das Active Directory bereit, welches als “Adressbuch” für unsere Domäne fungiert und viele weitere Funktionen mit sich bringt. Außerdem installieren wir die DNS Rolle auf dem DC um die Namensauflösung in der Domäne zu gewährleisten.
Alle Schritte könnt ihr euch gerne auch hier als Video ansehen: https://youtu.be/YzfP7sI7Lfs
Server Name
Vor dem installieren der Active Directory Rolle sollte der Servername auf den Wunschnamen angepasst werden.
Installieren der Serverrollen
Auf einen Domain Controller gehören im normal Fall nur die Active Directory Rolle und der DNS Server. Diese können wir über den Server Manager installieren.
- als erstes klicken wir auf “Manage” und dort dann “Add Roles and Features”
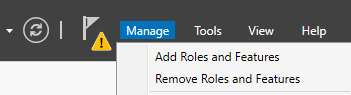
- Es öffnet sich ein Menü welches wir bis zum Punkt “Server Roles” durchklicken können.
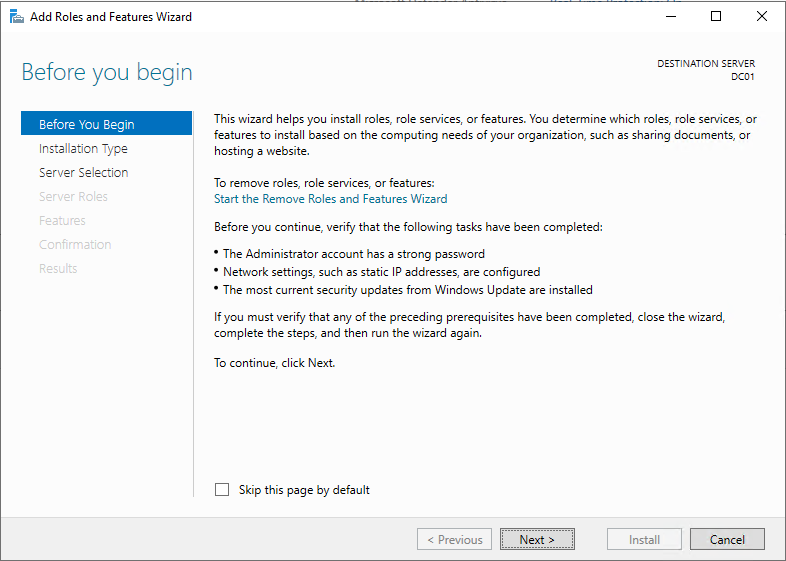
- Bei Server-Roles angekommen wählen wir nun “Active Directory Domain Services” und “DNS Server” aus. Features benötigen wir aktuell nicht also können wir uns nun bis zum ende des Menüs durchklicken und "Install" drücken.
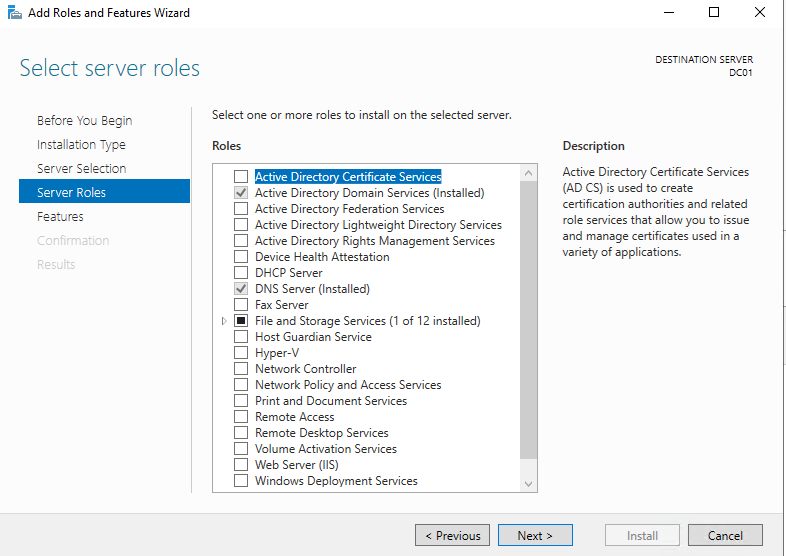
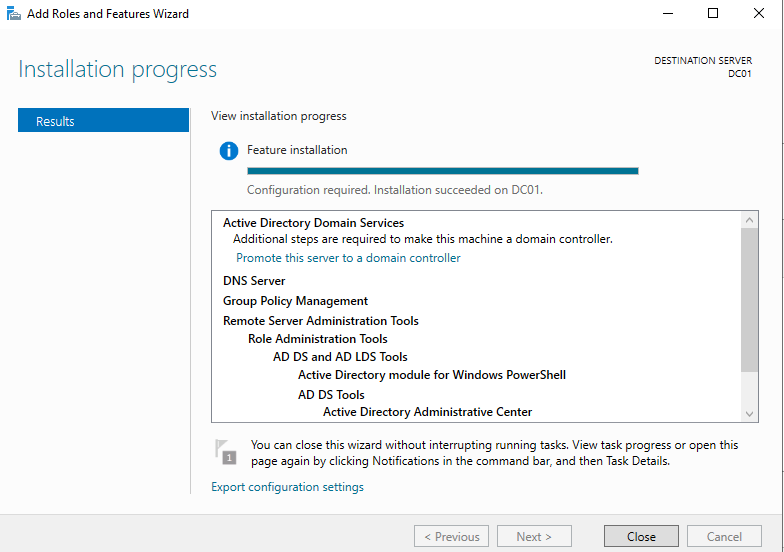
Server zum Domain Controller hochstufen
Nach Abschluss der Installation sehen wir ein Ausrufenzeichen in den Notifications. Hier werden wir darauf hingewiesen, dass wir den Server nun zum Domain Controller “Promoten” können, was wir auch tun.
- Setup öffnen indem wir auf “Promote this server to a Domain Controller” klicken.
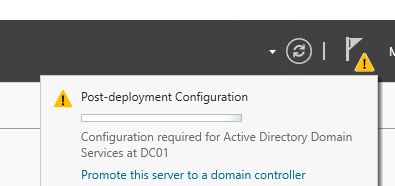
- Da es der erste Domain Controller ist und wir die Domain neu erstellen wollen wählen wir “Add a new forest” und geben dann unseren gewünschten Domainnamen ein.
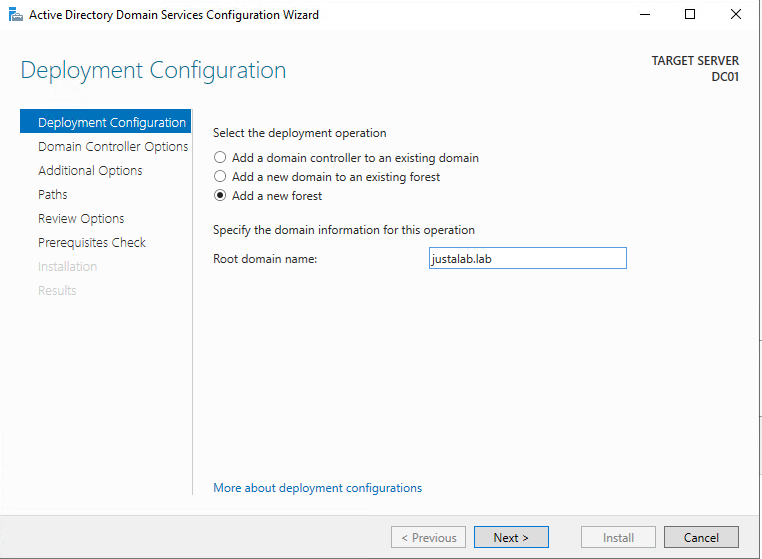
- Im nächsten Schritt wählen wir nun das Funktionslevel der Domain aus. Wenn ihr keine sonderlich alten Betriebssysteme darin verwalten wollt, empfehle ich euch das höchste also Server 2016 zu wählen. Außerdem vergeben wir ein Passwort für den Domain Administrator.
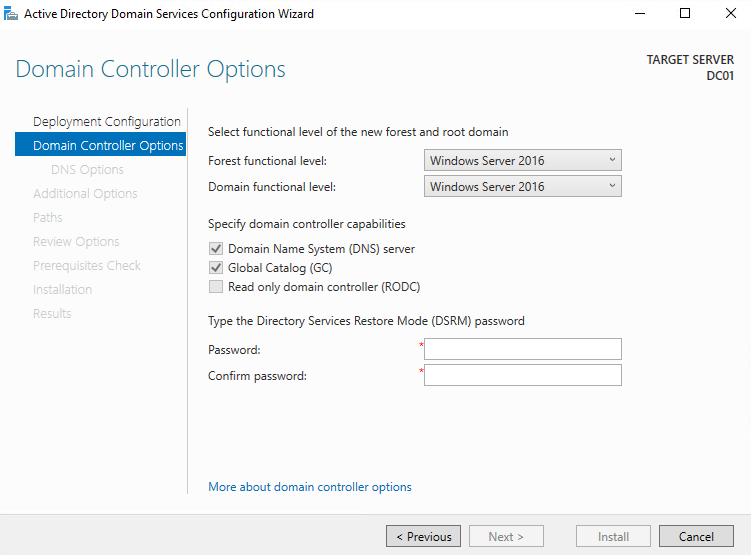
- DNS Delegation können wir aktuell nicht konfigurieren und klicken in diesem Fenster einfach auf Next
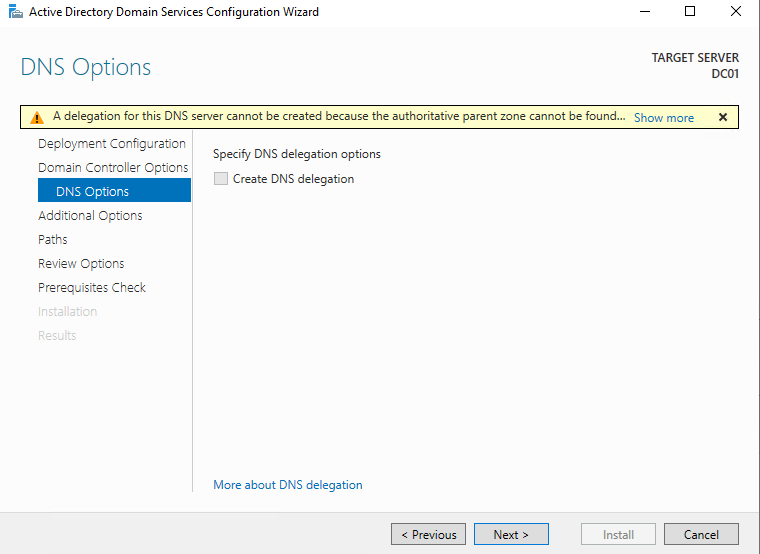
- Der NetBIOS Name kann so wie er ist belassen werden (je nach bedarf).
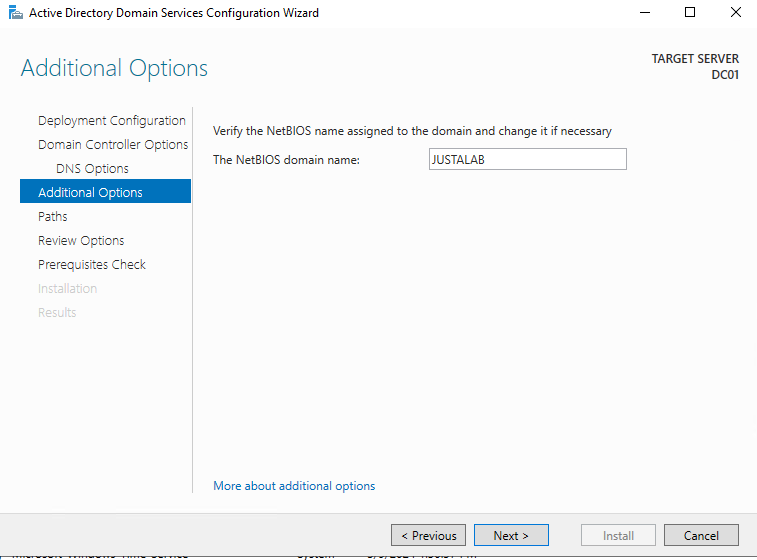
- Die AD Pfade können ebenfalls bei Default belassen werden
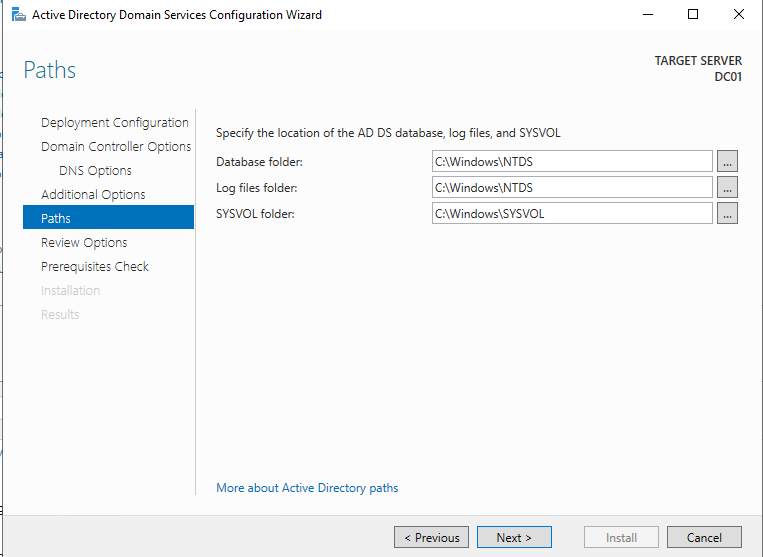
- Zusammenfassung
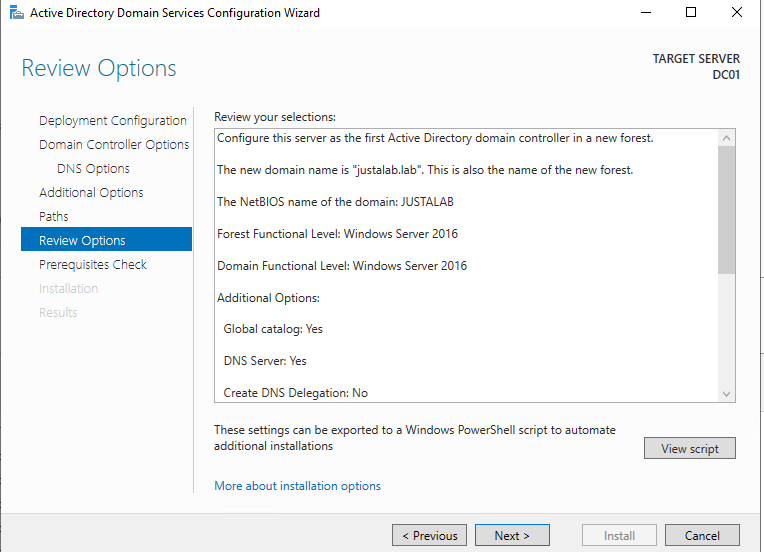
- Der Pre-check prüft hier noch einmal alle Einstellungen. Die angezeigten Warnungen sind nichts wildes, somit können wir nun auf “Install” klicken.
- Der Server installiert und konfiguriert nun alles nötige und startet im Anschluss einmal neu. Nach dem Neustart ist der Computer nun ein Domain Controller und es kann sich mit dem Domain Admin angemeldet werden. Das Passwort des Domain Admins ist das anfangs vergeben im Setup.
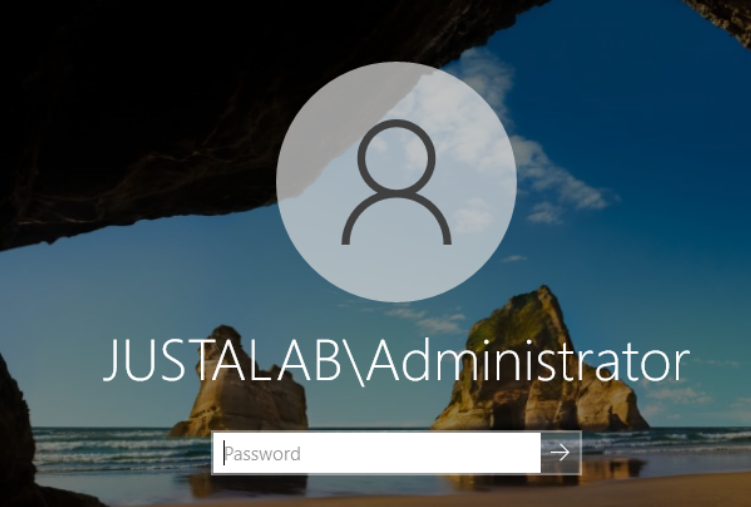
DNS
Der Server arbeitet jetzt als Domain Controller. Schauen wir uns nun noch einmal die DNS Settings an um auch hier eine problemlose Namensauflösung in der Domäne zu gewährleisten.
Wir sehen auf dem Bild, dass eine Forward Zone für die Domäne besteht. hier ist auch korrekterweise der Domain Controller als Nameserver eingetragen.
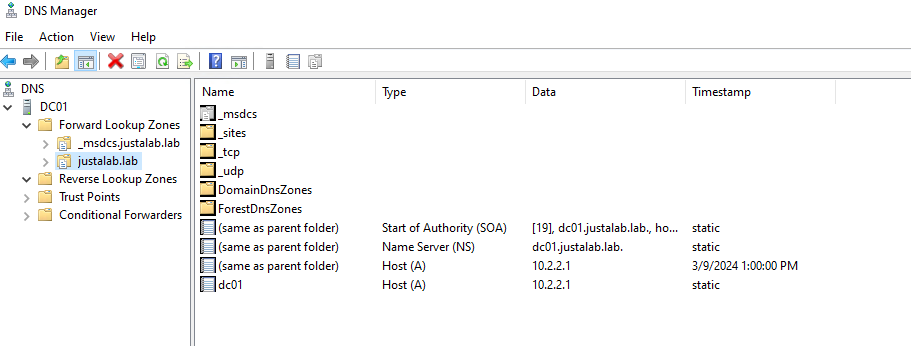
Wir können noch eine Reverse-Zone erstellen um auch eine Auflösung von IP zum Namen machen zu können.
- Dafür machen wir einen Rechtsklick auf “Reverse Lookup Zones” und wählen “New Zone…” aus.
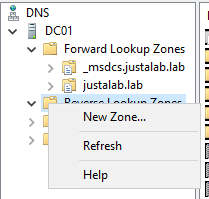
- Im ersten Menüfenster klicken wir einfach auf Next
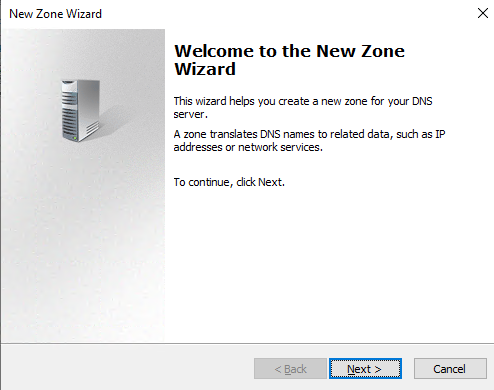
- Da es noch keinerlei Zonen gibt, wählen wir hier nun “Primary Zone”
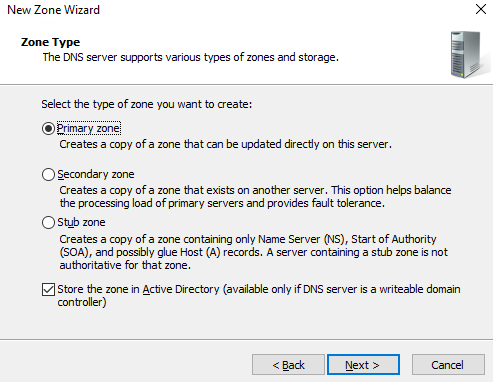
- Die DNS Zone soll allen Domain Controllern in unserer Domäne bekannt sein, somit können wir die Auswahl hier so belassen.
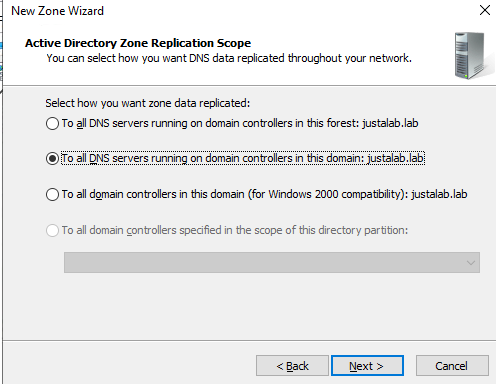
- Wir möchten eine IPv4 Zone erstellen und wählen entsprechend diese aus.
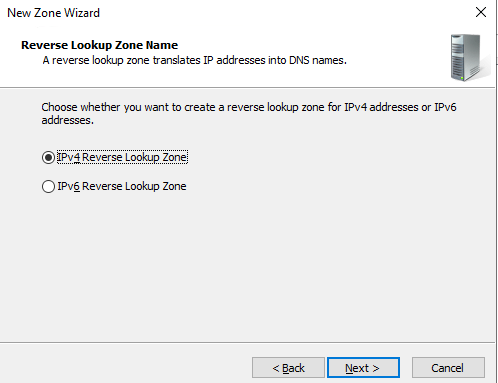
- Nun geben wir unsere Netzadresse an.
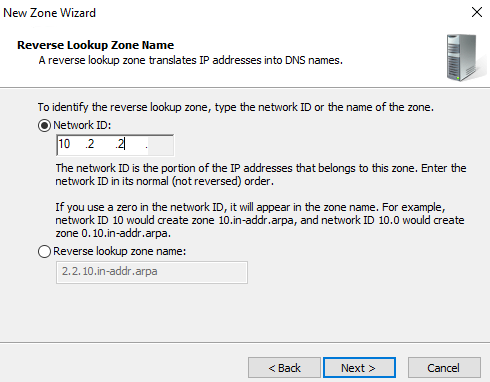
- Wir aktivieren Dynamic Update wie empfohlen für die Zone
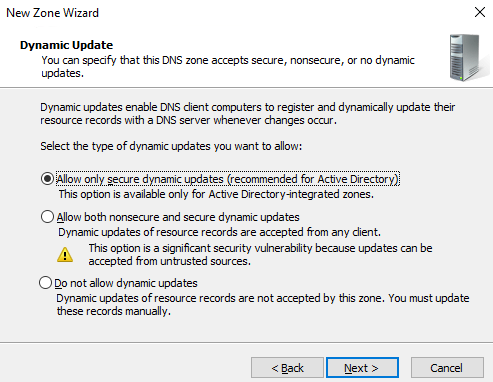
- und bestätigen nun alles mit “Finish”